八月 15, 2023
摘要:在本教程中,我们将向您展示如何将 PostgreSQL 示例数据库加载到 PostgreSQL 数据库服务器中。
在继续本教程之前,您需要:
- 您的系统上安装了 PostgreSQL 数据库服务器。
- 名为 dvdrental 的 PostgreSQL 示例数据库。
使用 psql 工具加载示例数据库
首先,启动 psql 工具。
>psql
其次,输入账号信息登录PostgreSQL数据库服务器。您可以通过按 Enter 键直接使用 psql 提供的默认值。但是,对于密码,您需要输入您在 PostgreSQL 安装期间提供的密码。
Server [localhost]:
Database [postgres]:
Port [5432]:
Username [postgres]:
Password for user postgres:
第三步,输入以下CREATE DATABASE语句创建新的 dvdrental 数据库。
postgres=# CREATE DATABASE dvdrental;
CREATE DATABASE
PostgreSQL 将创建一个名为dvdrental的新数据库。
最后输入exit命令退出 psql:
postgres=# exit
然后,导航到 PostgreSQL 安装目录下的 bin 目录:
C:\>cd C:\Program Files\PostgreSQL\12\bin
之后,使用 pg_restore 工具将数据加载到 dvdrental 数据库中:
pg_restore -U postgres -d dvdrental C:\sampledb\dvdrental.tar
在此命令中:
-U postgres指定登录 PostgreSQL 数据库服务器的用户为postgres。-d dvdrental指定要加载到的目标数据库。
最后输入 postgres 用户的密码并回车
Password:
将dvdrental.tar文件中存储的数据加载到dvdrental数据库大约需要几秒钟的时间。
使用 pgAdmin 加载 DVD 租赁数据库
下面逐步向您展示如何使用 pgAdmin 工具从数据库文件恢复示例数据库:
首先,启动 pgAdmin 工具并连接到 PostgreSQL 服务器。
其次,右键单击数据库并选择 创建 > 数据库… 菜单选项:
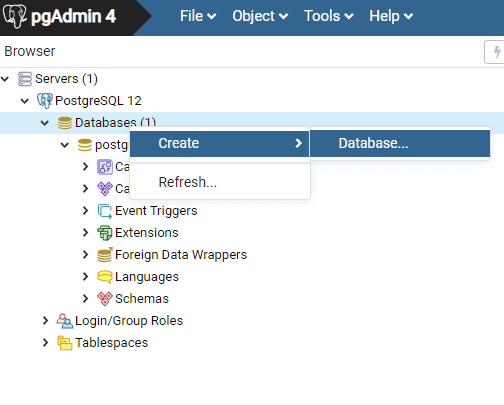
第三步,输入数据库名称dvdrental并点击保存按钮:

您将看到在数据库节点下新建的的空数据库:
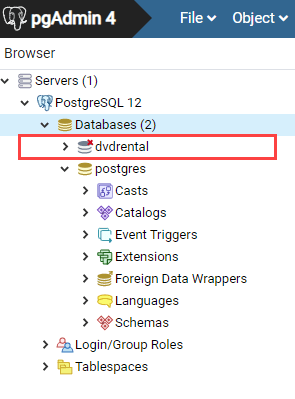
第四步,右键单击 dvdrental 数据库并选择 Restore… 菜单项,从下载的数据库文件中恢复数据库:
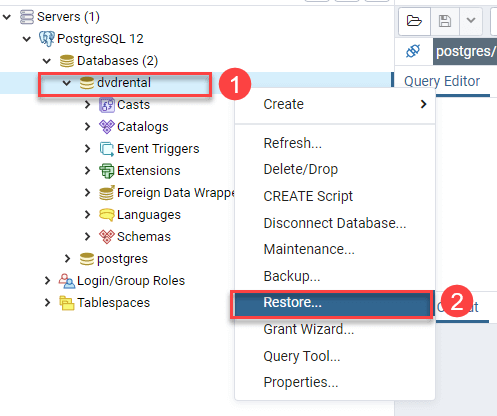
第五步,输入示例数据库文件的路径,例如 c:\sampledb\dvdrental.tar,然后单击**“恢复”**按钮:
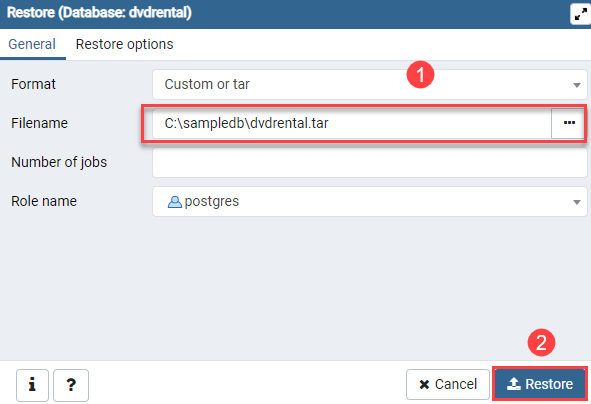
第六步,恢复过程将在几秒钟内完成,并在完成后显示以下对话框:

最后,从对象浏览器面板打开dvdrental数据库,您将看到public模式中的表和其他数据库对象,如下图所示:

在本教程中,您学习了如何将dvdrental示例数据库加载到 PostgreSQL 数据库服务器中以练习 PostgreSQL。
让我们开始学习 PostgreSQL,享受乐趣吧!

