八月 15, 2023
摘要:在本教程中,您将学习如何下载 PostgreSQL,在 macOS 上安装 PostgreSQL 以及恢复示例数据库。
下载适用于 macOS 的 PostgreSQL 安装程序
要下载 PostgreSQL 安装程序,请按照以下步骤操作:
- 首先,访问 PostgreSQL 安装程序下载页面。
- 然后,下载适用于 macOS 的 PostgreSQL。
在 macOS 上安装 PostgreSQL
要在 macOS 上安装 PostgreSQL,请按照以下步骤操作:
首先,双击安装程序文件启动安装向导:

第二步,选择将用于安装 PostgreSQL 的目录,然后单击“下一步”按钮:

第三步,选择要安装的组件,取消选中 Stack Builder,然后单击“下一步”按钮:
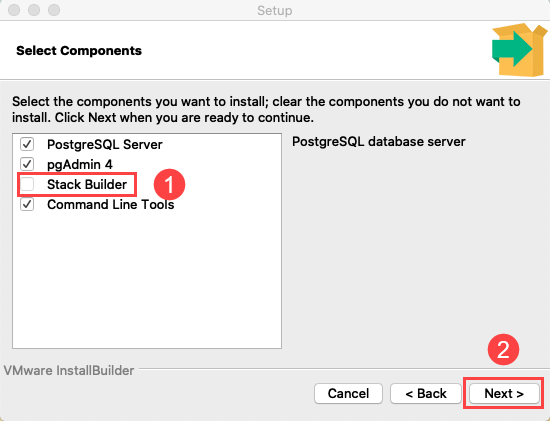
第四步,指定 PostgreSQL 存储数据的目录,然后单击“下一步”按钮:

第五步,输入 postgres 用户账号的密码。请记下该密码,以便后续登录 PostgreSQL 数据库服务器。之后,单击“下一步”按钮。
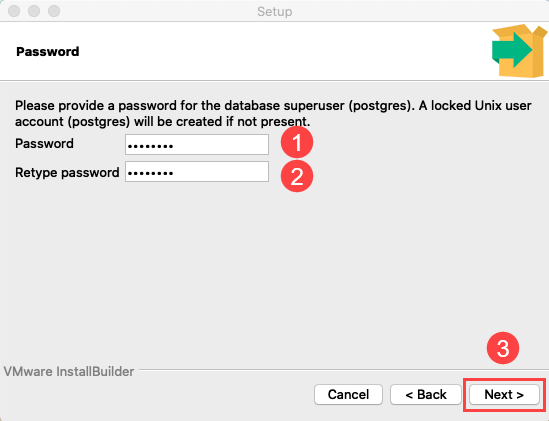
第六步,指定 PostgreSQL 服务器监听的端口号。默认情况下,PostgreSQL 使用端口号 5432。

第七步,选择 PostgreSQL 使用的区域设置。默认情况下,PostgreSQL 使用当前操作系统的区域设置:
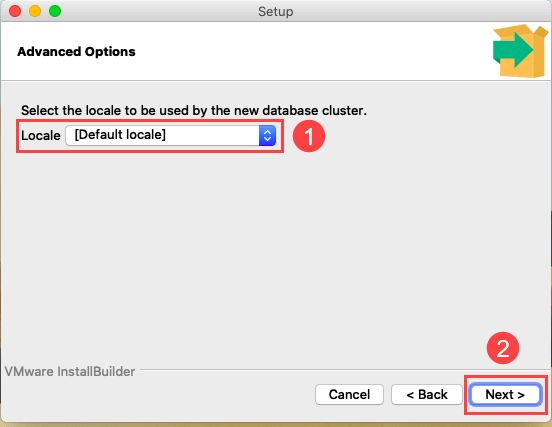
第八步,查看安装信息。如果一切正常,请单击“下一步”按钮开始安装。

第九步,点击“下一步”按钮开始在你的电脑上安装PostgreSQL数据库服务器:
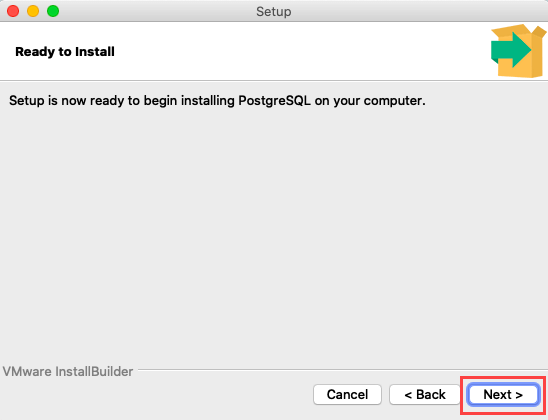
完成安装将需要几分钟的时间。

最后,安装完成后单击完成按钮:
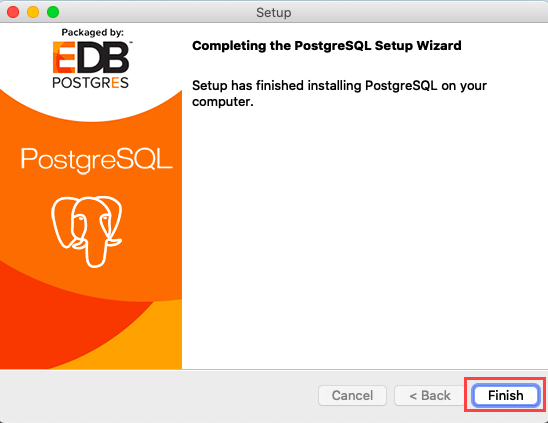
加载示例数据库
首先,从 Launchpad 启动 pgAdmin。
其次,输入 postgres 用户的密码。
第三步,右键单击 PostgreSQL 12 并选择 创建 > 数据库… 以打开用于创建新数据库的对话框。

第四步,输入 dvdrental 作为数据库,postgres 作为所有者,然后单击“保存”按钮创建 dvdrental 数据库。

第六步,下载示例数据库并解压。您将得到一个包含许多文件的目录。
第七步,右键单击 dvdrental 数据库并选择 Restore… 菜单项:
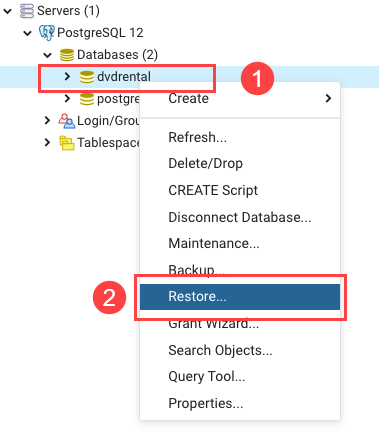
第八步,选择目录作为格式 (1),选择包含示例数据库的目录作为文件名 (2),选择 postgres 作为角色名 (3),然后单击“恢复”按钮。
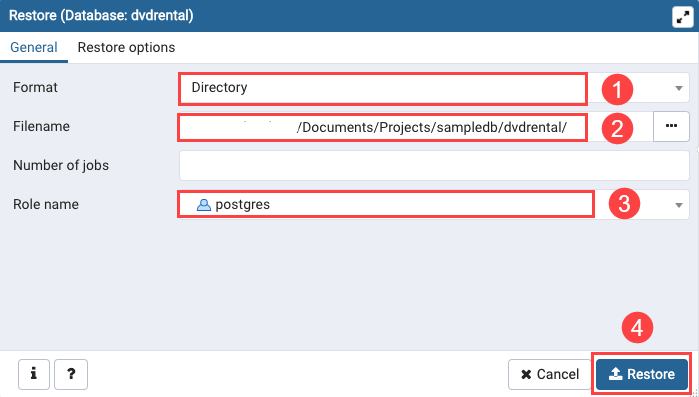
恢复示例数据库需要几秒钟的时间。恢复完成后,您将看到如下通知:
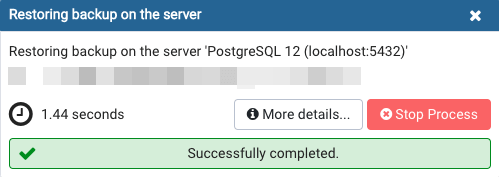
这意味着您已成功创建示例数据库并从下载的文件中恢复它。
在本教程中,您学习了如何下载适用于 macOS 的 PostgreSQL 安装程序,如何在 macOS 上安装 PostgreSQL,以及如何恢复示例数据库。

